- Als Arbeitsverzeichnis nutzen wir das Verzeichnis tmp auf dem Laufwerk C:\
- Die OpenSSL Bibleothek wird gebraucht. Herunterladen (openssl-0.9.8h-1-bin.zip)

- Das OpenVPN Client Paket vom IPFire Server
C:\
tmp
bin
share
man
contrib
manifestC:\
tmp
bin
share
man
contrib
manifest
cert
example.ovpn
example.p12Nachdem Ihr OpenSSL heruntergeladen habt und unter tmp entpackt habt, solltet Ihr die linke Verzeichnis Struktur vorfinden.
Als nächstes legen wir im tmp Verzeichnis ein weiteres Verzeichnis Namens cert an. In Dieses Verzeichnis extrahieren wir den Inhalt des Client Paketes. Die neue Verzeichnis Struktur sollte nun wie rechts zu sehen aufgebaut sein.
Die Datei Namen aus dem Client Paket können natürlich abweichen und müssen entsprechend von euch angepasst werden.
Wenn alle Dateien vorhanden sind, öffnen wir die Eingabeaufforderung und definieren als erstes mit folgendem Befehl den Dateinamen in diesem Beispiel example.p12.
set cert=example.p12Die nachfolgenden Befehle zerlegen die p12 Datei in 3 einzelne Dateien, mit der wir zum Schluss unsere finale ovpn Datei erzeugen. Die Befehle müssen nacheinander angegeben werden da stets das Passwort zum entschlüsseln abgefragt wird. Es handelt sich um das selbe Passwort, dass auch verwendet wird um sich mit der IPFire zu verbinden.
C:\tmp\bin\openssl.exe pkcs12 -in C:\tmp\cert\%cert% -clcerts -nokeys -nodes -out C:\tmp\cert\cert.txt
C:\tmp\bin\openssl.exe pkcs12 -in C:\tmp\cert\%cert% -nocerts -nodes -out C:\tmp\cert\key.txt
C:\tmp\bin\openssl.exe pkcs12 -in C:\tmp\cert\%cert% -cacerts -nodes -out C:\tmp\cert\ca.txt
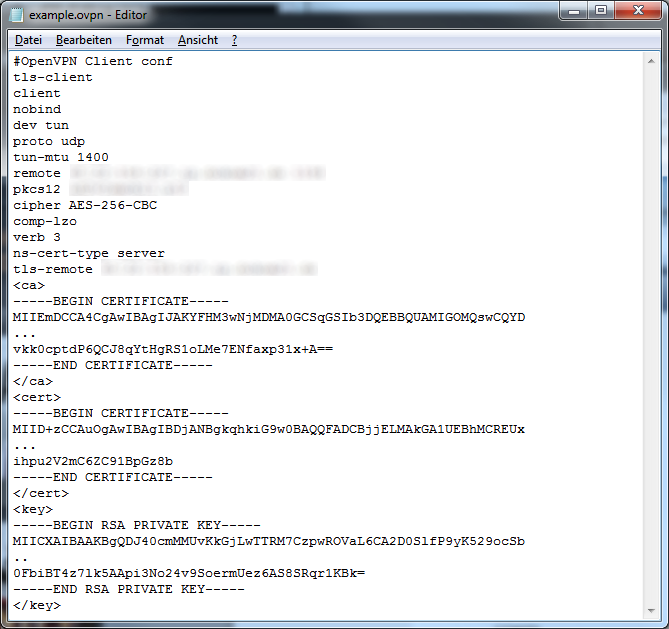
Finale example.ovpn Datei
Wenn alle Dateien erstellt sind kommen wir zum zusammensetzen der finalen ovpn Datei. In der Datei example.ovpn werden am Ende 3 neue Bereiche angelegt.
- <ca>
</ca> - <cert>
</cert> - <key>
</ke>
Als erstes öffnen wir uns die Datei ca.txt und markieren uns die Stelle von -----BEGIN CERTIFICATE----- bis -----END CERTIFICATE----- wie in der Abbildung (Folgenden Inhalt von ca.txt kopieren) zu sehen ist. Denn markierten Inhalt fügen wir inmitten des zuvor angelegten Bereichs <ca></ca> ein.
Weiter geht es mit der Datei cert.txt, die genau gleich behandelt wird. Einziger unterschied ist das hier der Bereicht <cert></cert> zum einfügen gentuzt wird.
Zum Schluss kommt die Datei key.txt an die Reihe, die wie die beiden zuvor beschriebenen Dateien behandelt werden. Zu beachten ist das der Bereich <key></key> zum einfügen genutz wird, sowie der von -----BEGIN RSA PRIVATE KEY----- bis -----END RSA PRIVATE KEY----- markiert werden muss siehe Abbildung (Folgenden Inhalt von key.txt kopieren).
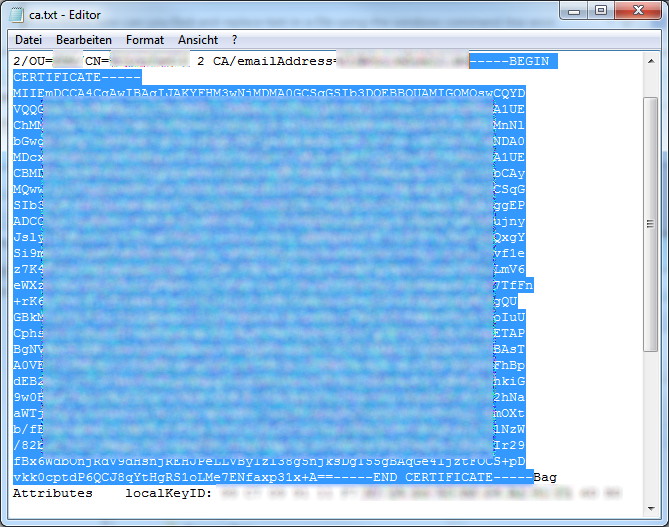
Folgenden Inhalt von ca.txt
kopieren
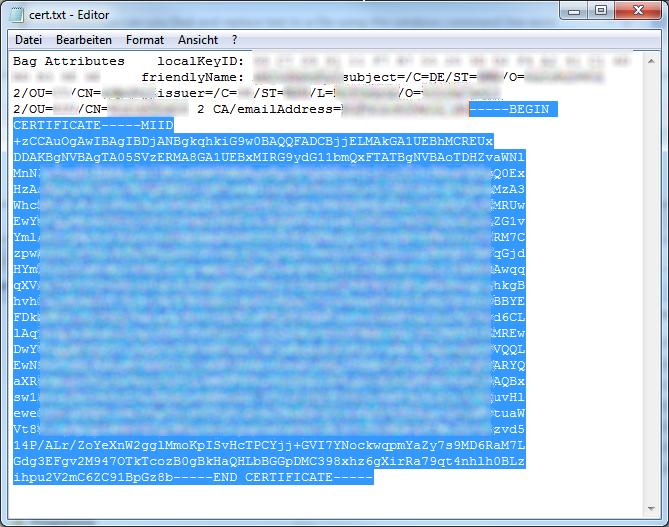
Folgenden Inhalt von cert.txt
kopieren
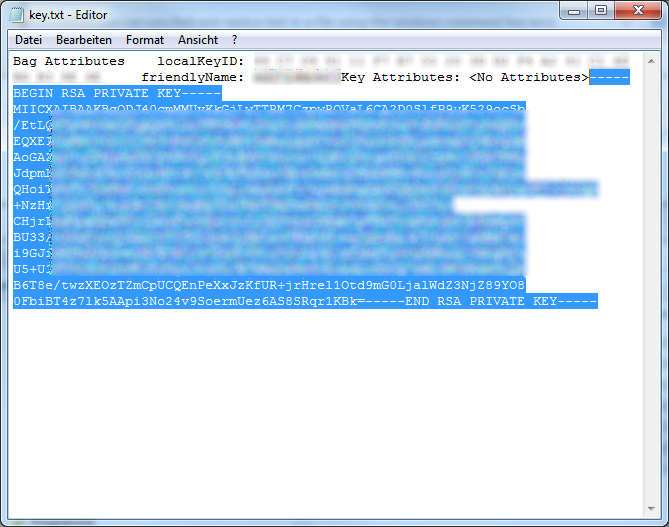
Folgenden Inhalt von key.txt
kopieren
Damit sind wir hier fertig und die ovpn Datei kann auf das entsprechende IOS Geärt übertragen werden. Es können alle Apps genutzt werden aus der andere Apps heraus geöffnet werden kann z.B. die Apps Mail, ownCloud oder Dropbox.

